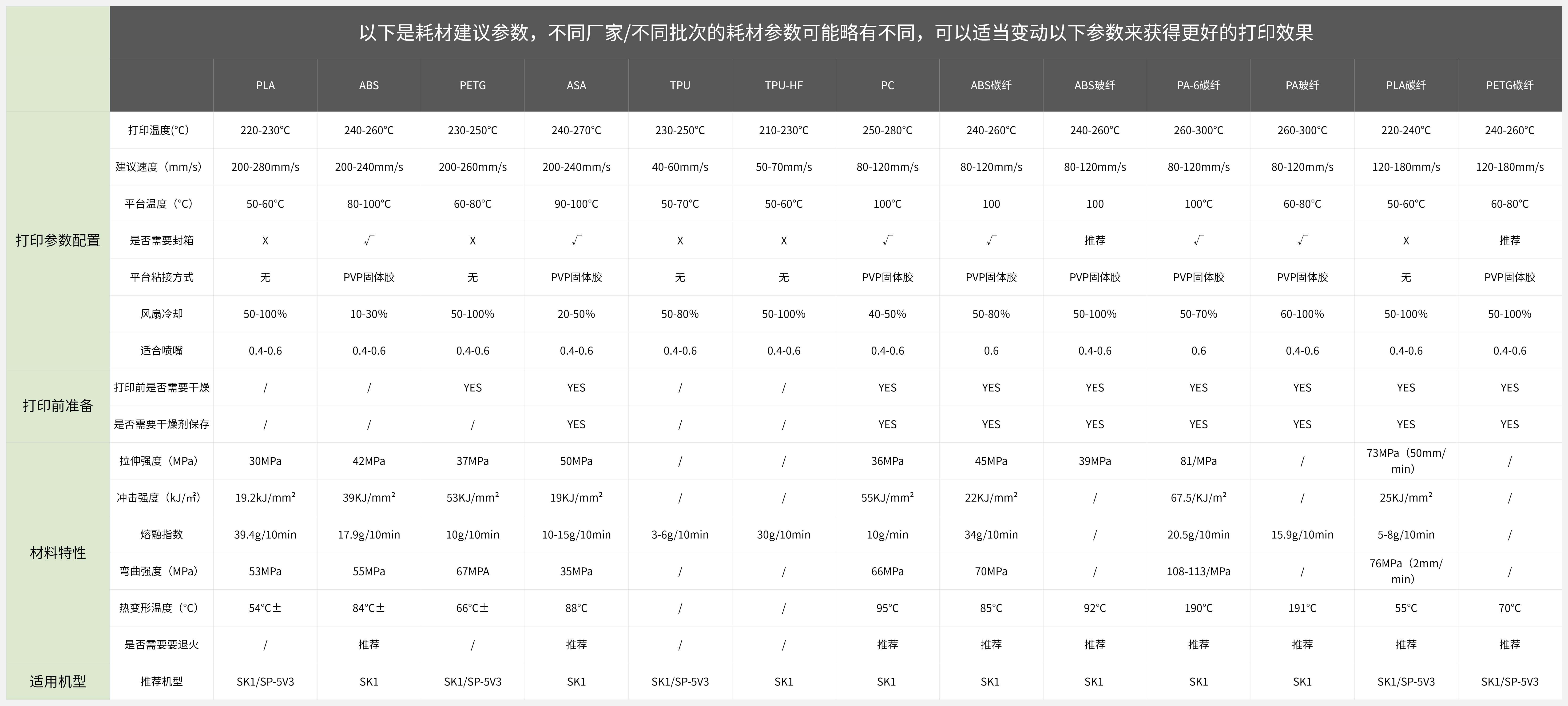¶ 提升打印技巧
提升3D打印质量可以通过以下方法实现:
1. 选择合适的打印材料:不同的打印材料具有不同的特性,选择适合你需求的材料能够提高打印质量。例如,ABS、PLA、PETG等材料都有各自的优缺点,需要根据具体情况选择。
2. 调整打印温度:控制打印温度能够影响打印材料的流动性和粘附性,从而影响打印质量。根据打印材料的要求,调整好打印温度能够获得更好的打印效果。
3. 优化打印参数调整打印速度、层高、填充密度等参数能够影响打印质量。通常情况下,较慢的打印速度和较小的层高能够获得更高的打印质量。
4. 校准打印机,定期校准3D打印机,包括平台平整度、挤出机调整、轴向调整等,能够确保打印精度和质量。
5. 使用支撑结构和填充物:对于复杂的模型,使用适当的支撑结构能够提高打印质量。另外,增加填充物密度能够提高打印件的强度和稳定性。
6. 优化模型设计:在设计模型时,考虑到打印的可行性和优化结构,减少过度悬空、尖锐角度和细小细节等,才能够提高打印成功率和质量。
7. 进行后处理:打印完成后,进行适当的后处理工作,如打磨、涂漆、喷涂等,能够提升打印品的表面质量和外观效果。
8.通过综合利用以上方法,可以显著提升3D打印的质量和效果。
¶ 可变层高
1,.当一个零件中有一小部分的位置打印要求需要精细一点时,可以通过可变层高这个功能来实现这个要求:详情请看下方
这里以一个锥形文件做展示,软件使用orca-slicer做演示(其他软件同理)
选择可变层高(图1)
(图1)
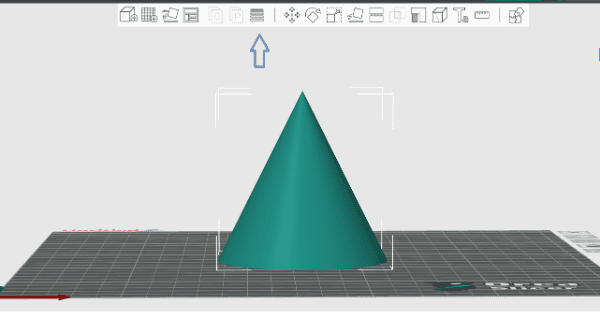
1.红色箭头是指改变的部位和未改变部位间的平滑距离,白色箭头是代表0.2的正常层高,模型和右侧进度条上绿色的是需要改变层高的位置
2.(图2)通过在进度条点击鼠标左键可以将选中部位层高降低,右键可以将选中部位层高提高(幅度在0.08-0.28)之间,可根据需求更改
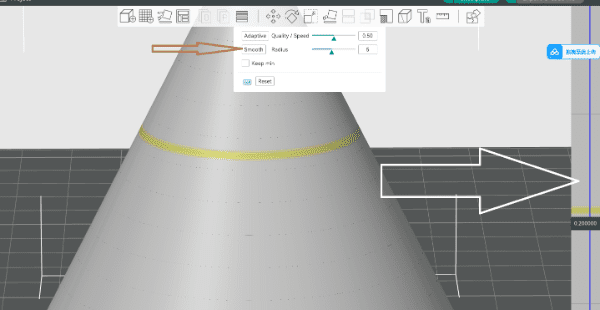
(图2)
(图3)图中绿色部位的图层层高是0.08,红色部位的是0.28,红色和绿色之间的是平滑距离,至此可变层高就调整完成了
(图3)
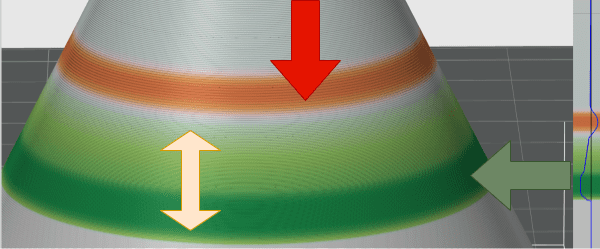
¶ 逐件打印
1,逐件的打印是用于处理一次性同时打印的的技术,也可避免多个零件多次切换回抽造成零件之间有拉丝
2,逐件打印的顺序要从结构简单到复杂,从低到高的顺序,依次进行打印,详情请见下文:
这里用orca-slicer做演示(其他软件同理)
打开软件根据(图1)中的操作点击其他,找到特殊模式中的打印顺序,将逐层打印切换为逐件打印
(图1)
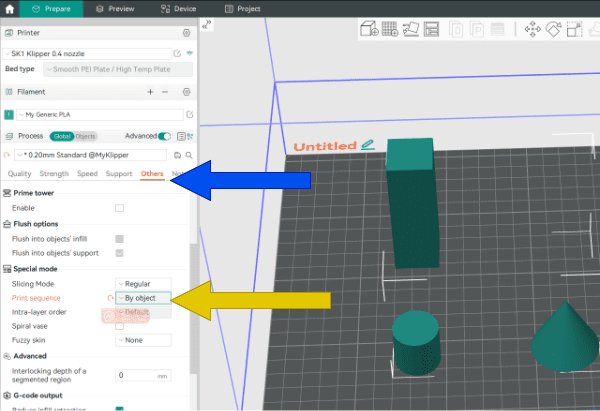
然后添加零件,零件的摆放要和(图2)中箭头指向的边线一样,不能重合!!!
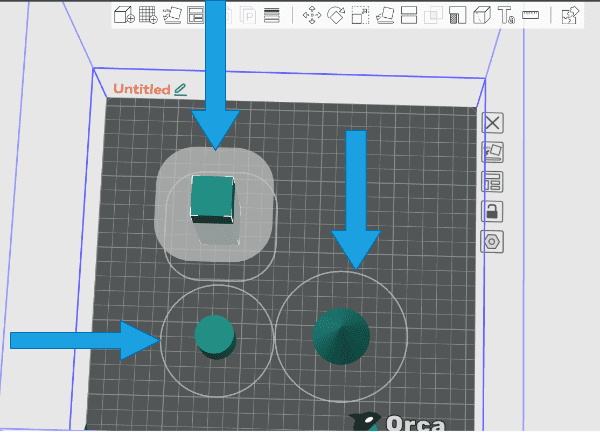
最后按照(图3)中蓝色箭头点击切片,就完成了逐件打印的设置了
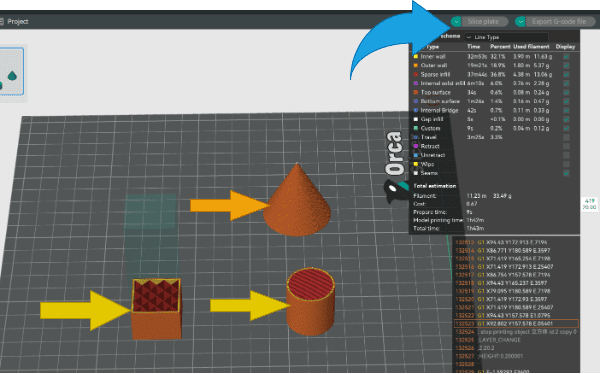
¶ 如何修复模型
在3D打印中,会遇到有一些模型在制图时的错误导致模型有破面或者是细节丢失,我们可以通过软件来进行简单的修复
当模型错误时软件会在(图1)右下角红框处提示,我们可以点击旁边绿色箭头所指的修复选项进行修复。
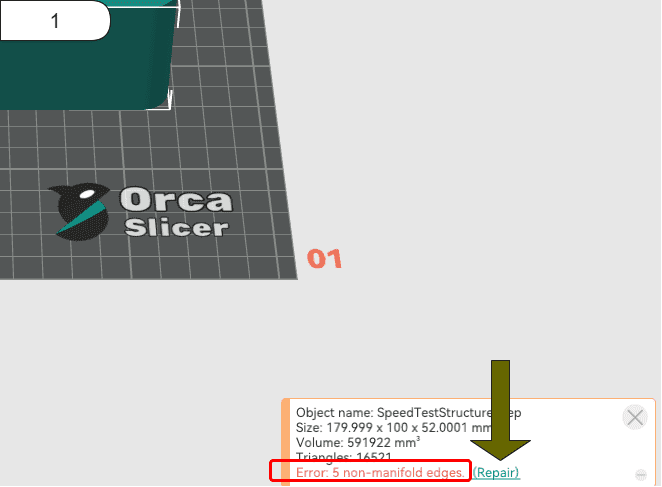
¶ 如何简化模型
有一些精细的模型他的表面三角面片数过多,这会导致切片软件的负载过大造成卡顿和切片失败,可以通过简化模型来解决
1.鼠标右键模型选择(图1)中的简化模型,然后把(图2)中蓝色箭头指的选项勾选上可以直观的看到三角面片。
然后可以通过以下两张图的三角面片的变化来选择高质量或者是低质量
¶ 3D文字
在软件中我们可以给模型添加文字,这增加了一个模型的独特性
1.右键模型打开(图1)中添加修改器,选择文字浮雕
2.(图1.2)中的绿色方框内可以移动方向,蓝色方框内调整文字和厚度
¶ 机器校准教程
¶ 流量校准
当你的零件顶面出现过量挤出或者流量缺失时需要进行一次流量校准来改善这个问题
(图1)是过量挤出 (图1.1)是正确的挤出 (图1.2)是流量缺失
按(图2)打开切片软件(这里用orca-slicer做演示,其他软件同理)点击绿色框内的校准栏,找到流量栏选择Pass 1,台面会生成9个平面模型,点击切片并打印出来
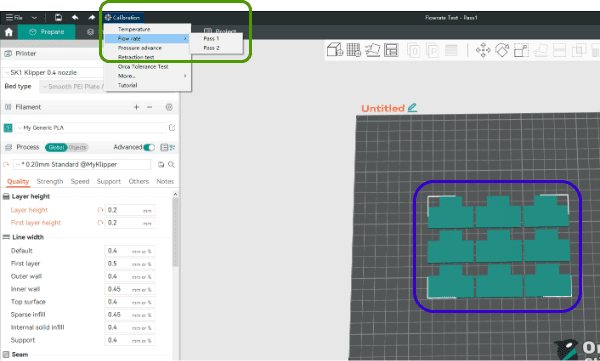
(图3)方块上会有对应的数值,编号0的方块代表的是100%的挤出,注意!!!(这里的流量比计算是以百分比的方式计算的),打印完成后按照(图3.1)中观察那一个顶面是最光滑的这里我选择的是5号方块,可以用手指刮一下表面阻力越小越光滑
然后按照(图4)打开耗材参数,在(图4.1)找到流量比例,这里的计算公式是:旧值*(100±你选择的方块)/100,我选择的是5号方块:即0.98x(100+5)/100 = 1.029
将计算出来的流量比例重新输入,然后删除原先的9个方块,按照(图5)再次点开校准界面选择Pass 2进行第二遍细调,界面会提示如(图5.1)选择迁移就完成重新添加了
打印出来后,选择顶面最好的一个方块重新计算一遍,(图6)中我选择的-4编号的方块:即1.029*(100-4)/100=0.98784,重新输入到软件里就完成了全部步骤了
¶ 压力提前
在3D打印中,挤出机从对耗材施加压力到耗材挤出之间是有延迟的,这可能会导致拐角处耗材挤出不均匀的情况,使用压力提前可以确保喷嘴在每一个打印位置挤出相同量的耗材。
1.首先我们打开切片软件,这里用orca-slicer做演示(其他软件同理),按照(图1)打开校准界面,选择压力提前
2.orca-slicer提供了三种测量方式分别是:线形,塔形,V形,每一种方式都有近程挤出机和远程挤出机之分这里要注意!!!
3我们使用近程挤出机搭配V形的方案来测试,按照(图1.1)方框内的数值输入后,点击OK就可以直接切片打印了
打印完成后找到(图2)中直角处最锐利最饱满的那一条线,然后按照(图2.1)打开耗材设置,打开压力提前,将找到的数值(我这里是0.056)输入进去保存即可。
¶ 温度塔测试
温度塔是一个简单的临时塔模型,由多个块组成每一个块分别以不同的温度进行打印,以此来测出不同耗材的最佳打印温度。
1.打开(图1)校准界面,选择温度
2.在(图1.2)中弹出的对话框中,选择需要进行测试的耗材和起始温度以及终止温度后,点击OK打印出来即可
然后选择合适的温度即可

¶ 回抽校准
该校准是用来测试耗材在打印零件时,不同部位或者多个零件之间来回切换导致的拉丝,在校准该值时应先做好温度测试以确保回抽值的准确。
1.打开软件中的校准页面,选择回抽测试,(图1)弹出的对话框按照框选的内容输入后点击OK,会生成两根立柱,方便观察
2.打印完成后,我们可以仔细观察打印结果来确定最佳的回抽距离。最佳回抽距离通常是产生最少拉丝的那一层对应的回抽距离。如果有多 层的拉丝一样干净,则选择回抽最短的那一层。
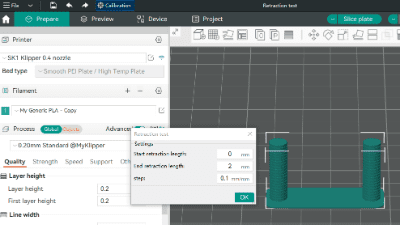
注意:当使用 PLA 或者 ABS 这类不易拉丝耗材进行测试时,你可能会发现任何程度的回抽都很有效,整个回抽塔从头到尾都没有拉丝。如果发生这样的情况,那么在耗材设置里将回抽长度设置成介于 0.2mm 到 0.4mm 之间的任意值就可以。
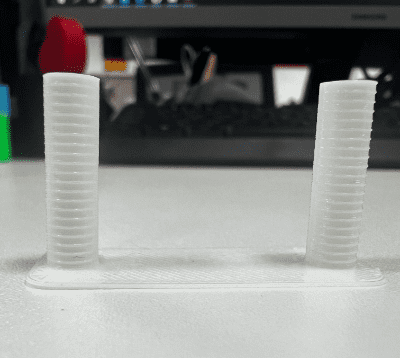
¶ 最大体积流量
该测试可用来校准给定耗材的最大体积速度。Orca Slicer 内置的耗材丝配置中预设的最大体积流量可能不够准确,使用本测试能够计算出你实际使用的耗材能够达到的最大体积流量。
1.按照(图1)打开软件找到校准,选择进阶校准选择最大体积校准
2.在弹出的对话框中按照(图1.1)的数值填进去,点击OK并打印出来
打印完成后,从下往上找到最先出现打印缺陷的那一层,尤其要注意墙面从磨砂到光面质感的变化,用卡尺或者尺子量出最先出现打印缺陷的那一层到底面的高度,用以下公式即可计算出耗材的最大体积流量:起始流量 +(最先出现打印缺陷的高度 * 步距)
(图2)中测量得出是33.2,那么对应的最大体积流量为5 + (33.2 * 0.5)=21.6,即21mm³/s(取整数就好)将该值填入(图2.1)耗材设置中的最大体积速度一栏中即可。
¶ 打印参数设置